Boot Mac to Disk Utility. Another situation that you want to access Disk Utility is when Mac is not turning on. The symptoms vary from a flashing folder at Mac startup to a frozen loading bar with or without an Apple logo. Then, you need to check if the boot drive is corrupted and fix related issues with Disk Utility.
- You can also click the Launchpad icon on your dock, click the Other folder, and then click Disk Utility. Or, open a Finder window, click Applications in the sidebar, double-click the Utilities folder, and then double-click Disk Utility. RELATED: 8 Mac System Features You Can Access in Recovery Mode.
- The Utilities folder on the Mac OS X CD contains Startup Disk version 9.2, the control panel you use to select the startup disk for your computer. You need to use this version of Startup Disk to.
- How to Repair a Mac Boot Disk with Disk Utility in Mac OS X. Reboot the Mac and hold down Command+R to boot into Recovery, or hold down OPTION; Select 'Recovery HD' at the boot menu; At the Mac OS X Utilities screen, select 'Disk Utility' Select the boot volume or partition from the left menu and click on the 'Repair' tab; Repair.
- To access the Disk Utility on a modern Mac—regardless of whether it even has an operating system installed—reboot or boot up the Mac and hold Command+R as it boots. It'll boot into Recovery Mode, and you can click Disk Utility to open it up. In Recovery Mode, macOS runs a special sort of recovery environment.
This document details how to use Apple's built in disk utility to attempt minor software repair in OSX.
Apple Disk Utility is a utility built into OSX that identifies and repairs minor problems with the hard drive. If a computer is unable to successfully complete any of these steps it should be booked in for software repair. When checking in make sure to get format approval as the drive will likely have to be formatted or replaced completely.
Mac OS 10.11+
Launch Disk Utility by opening Finder and navigating to Applications > Utilities > Disk Utility. If you are unable to boot into the users account then you can run Disk Utility from either the recovery partition or from the netboot environment.
Click on the 'First Aid' button while selecting the hard drive on the left panel. Click the 'Run' option when prompted.
If steps 1 and 2 were successful, run first aid again. This time select the partition (not the disk) on the left panel. Click Run when prompted.
You will receive a prompt if repair was successful.
If any part of this process fails you will likely have to check it in for a format/reinstall. Remember to get format approval if possible for all software check-in cases.
Mac OS 10.6-10.10
Launch Disk Utility by opening Finder and navigating to Applications > Utilities > Disk Utility. If you are unable to boot into the users account then you can run Disk Utility from either the recovery partition or from the netboot environment.
Run 'Verify Disk' on the hard drive. If verification fails, you will be prompted to attempt 'Repair'. Only continue to step 3 if repair is successful.
Select the boot partition (usually Macintosh HD) and run 'Verify Disk'. If verification fails, you will be prompted to attempt 'Repair'. Only continue to step 4 if repair is successful.
Run 'Repair Disk Permissions' on the boot partition. Do NOT select 'Verify Disk Permissions'.
You will receive a prompt if repair is successful.
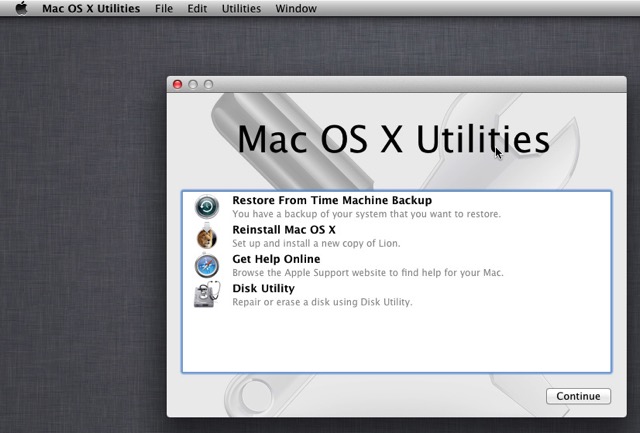
Virtually every computer will make at least a couple file permission repairs, so don't worry if you see a handful of repaired files on a perfectly healthy computer.
By default, your Mac starts up from its built-in hard disk, but a startup disk can be any storage device that contains an operating system compatible with your Mac. For example, if you install macOS on an internal or external drive, your Mac can recognize that drive as a startup disk. You can then follow the steps in this article to start up from it.
Use Startup Disk preferences
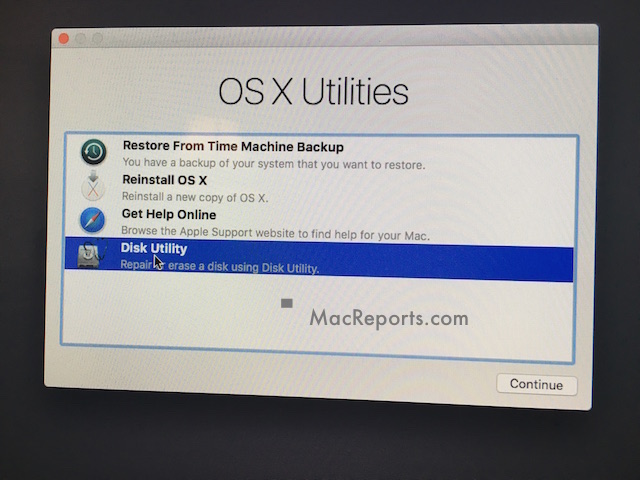
Virtually every computer will make at least a couple file permission repairs, so don't worry if you see a handful of repaired files on a perfectly healthy computer.
By default, your Mac starts up from its built-in hard disk, but a startup disk can be any storage device that contains an operating system compatible with your Mac. For example, if you install macOS on an internal or external drive, your Mac can recognize that drive as a startup disk. You can then follow the steps in this article to start up from it.
Use Startup Disk preferences
When you use Startup Disk preferences to select a startup disk, your Mac starts up from that disk until you choose a different one.
- Choose Apple menu > System Preferences, then click Startup Disk.
- Click the lock and enter your administrator password.
- Select your startup disk, then restart your Mac.
If you see a message that your security settings do not allow this Mac to use an external startup disk, check the External Boot setting in Startup Security Utility.
Use Startup Manager
Apple Startup Disk Download
When you use Startup Manager to select a startup disk, your Mac starts up from that disk once, then returns to using the disk selected in Startup Disk preferences.
- Press and hold the Option (Alt) key immediately after turning on or restarting your Mac.
- Release the Option key when you see the Startup Manager window.
If your Mac is protected by a firmware password, you can release the key when you're asked to enter the password. - Select your startup disk, then click the arrow under its icon, or press Return.
If you press and hold the Control key during this step, your selection is saved in Startup Disk preferences, so it persists until you change it.
If your Mac is using OS X Lion 10.7.3 or later, you can also use this method to start up from your Time Machine backup disk. Startup Manager identifies your Time Machine backup as 'EFI Boot.'
Apple Startup Disk Utility Software
If you can't select your startup disk or start up from it
Check for these possibilities if you can't see your disk in Startup Disk preferences or Startup Manager, or your Mac won't start up from it.
Check for a compatible operating system on the startup disk
Make sure that your startup disk is using a version of macOS that is compatible with your Mac. If in doubt, use the same Mac to reinstall macOS on that disk.
To start up from an external disk with macOS Catalina 10.15 or later, the disk must connect via USB-A, USB-C, or Thunderbolt, not FireWire.
Check startup security settings
If you're using a Mac that has the Apple T2 Security Chip, check the settings in Startup Security Utility. These settings determine whether your Mac can start up from another disk.
Check for Option ROM firmware
If you're in Startup Manager and can't see a third-party startup disk, the startup disk could be using Option ROM firmware. To enhance system security, Mac computers with up-to-date software don't show devices that use Option ROM firmware until you load their firmware. To do that, press Option-Shift-Command-Period while in Startup Manager. If your startup disk appears, do that each time you want to start up from it or from another disk connected to it.
If you're using a firmware password, the ability to load Option ROM firmware is disabled as an additional security protection.
